|
|
SCP Windows to Unix |
|
This document attempts to walk you through setting up a public key from your Windows (PC or Server) to a Unix box. This will eliminate the need to login with a password. It’s also meant to help you automate copying files from Windows to Unix or vice versa. Below are some screen shots of how I set it up on my PC. Our PCs run the commercial version of Secure Shell (SSH Client). This document assumes you have version 3.2 of the Secure Shell Client. You can get it here for free.
Step 1: You must have an account on the Unix server. Connect with your secure shell client, login, enter your password.
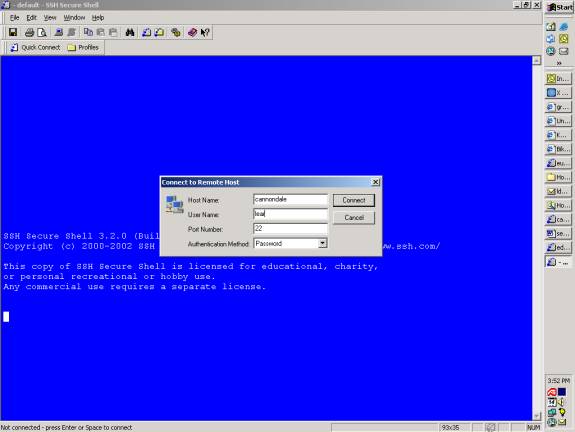
Step 2: Go to Edit on the menu bar then select Settings.
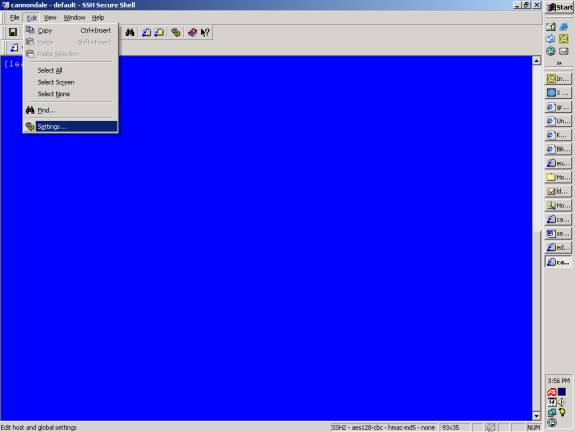
Step 3: The Setting window pops up. Navigate down the tree on the left side to Profile Settings, Authentication. You may have to expand the tree under Profile Settings to find Authentication. Another way to it is to click on Profiles on the menu bar (to the right of the folder icon), Edit Profile, select the Authentication Tab in the middle of the popup window. Using the up arrow icon on the page change the authentication sequence. Password is the default. Make Public Key the first choice using the up arrow icon.
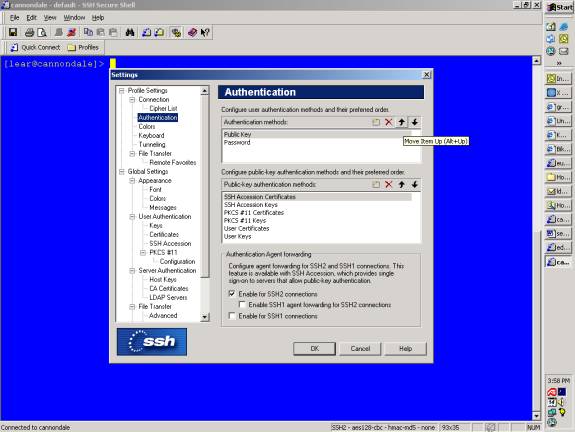
Step 4: Next go to Global Settings, User Authentication in the navigation tree. Highlight Keys. Then click on Generate New key.
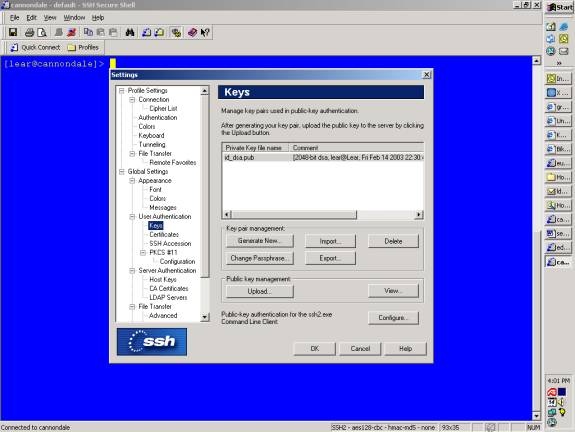
Step 5: Read the note then hit Next to continue.
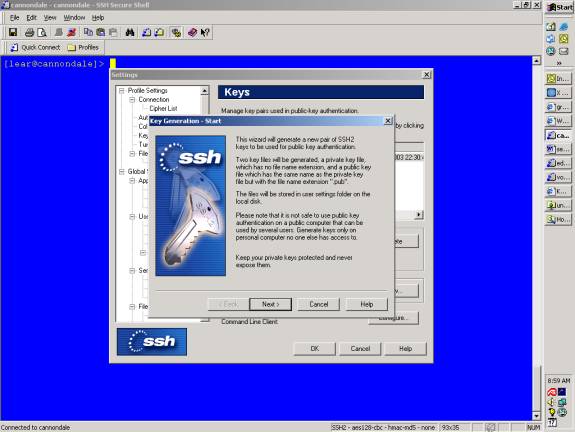
Step 6: Take the defaults of DSA and 2048 then hit Next to continue.
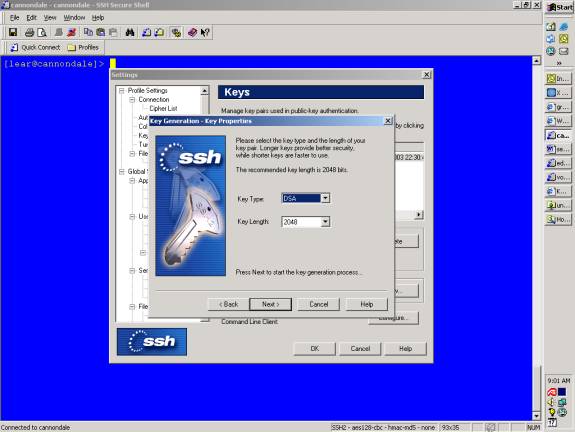
Step 7: Watch the key generate. Hit Next to continue.
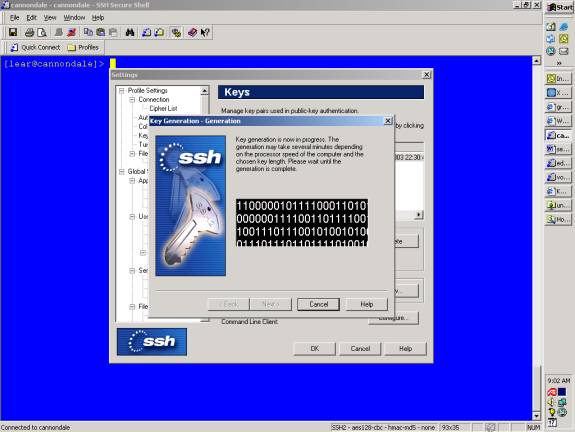
Step 8: Type in the File Name to be “id_dsa”. Leave the other fields blank. Hit Next to continue.
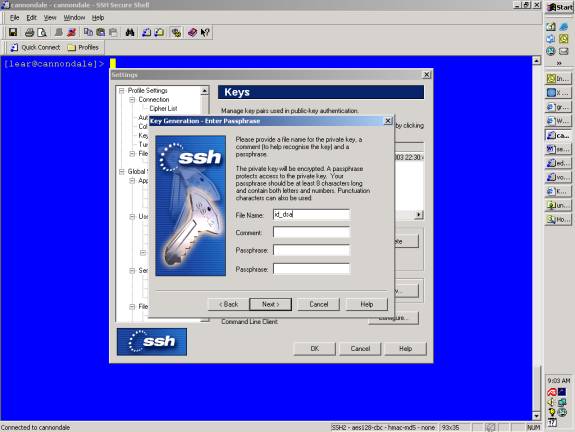
Step 9: Say Yes to the next screen because we don’t want passphrases so we can automate our login.
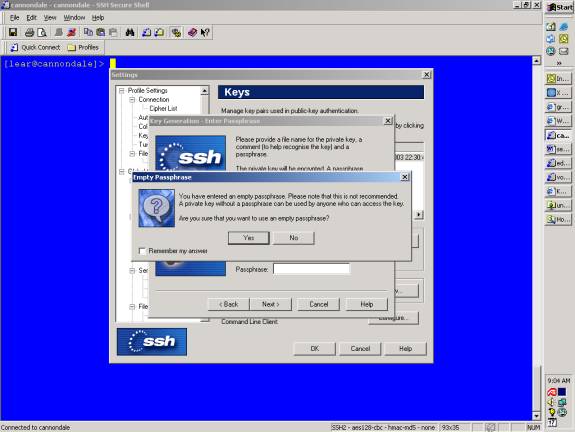
Step 10: You’re
almost finished. Click Upload key
to continue.
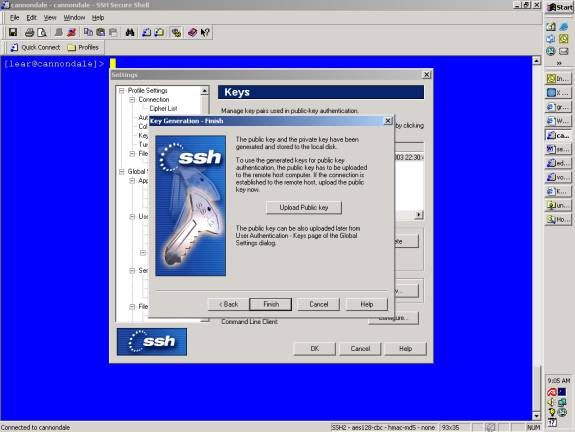
Step 11: Take the defaults and click the Upload button.
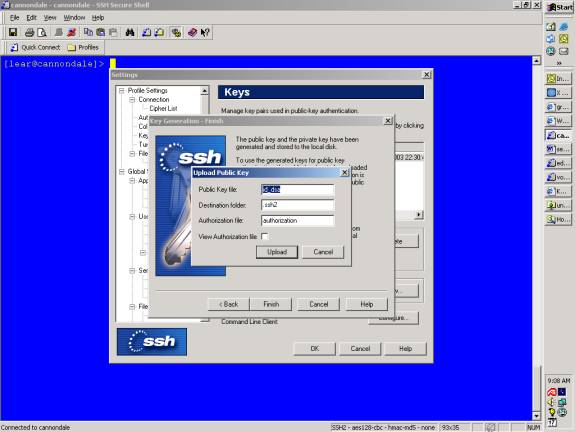
Step 12: Click Finish to complete the process.
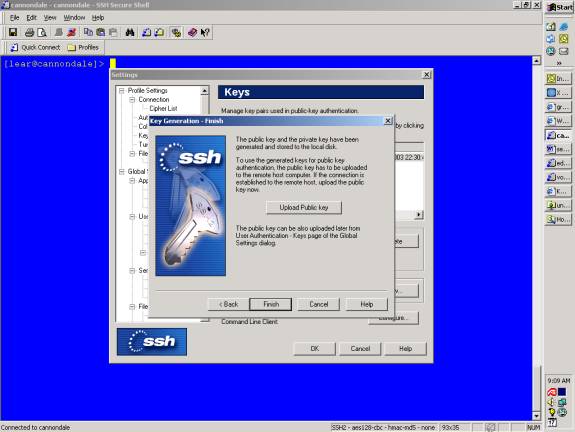
Step 13: Click Ok to close the pop up window.
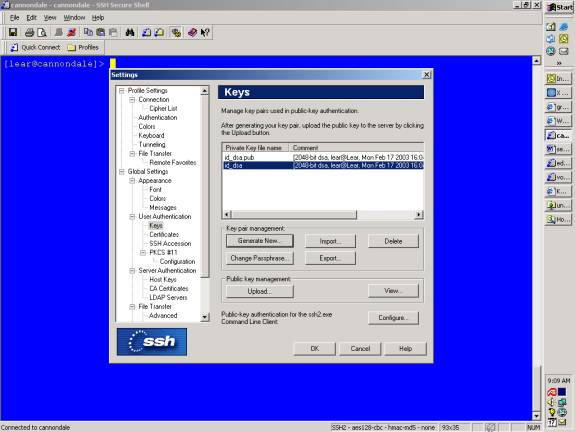
Step 14: Test it out. You should be able to do a “Quick Connect” or command line connection to the server you just uploaded the public key to. Except this time you won’t have to login. It will let you in without prompting for a password. If you are prompted for a password then either your Authentication method is set to Password or there is a problem accessing the local copy of the public key for comparison. Contact Unix Support by e-mail at unix_support@cusys.edu or submit a TrackIT ticket.
Once you have a public key generated you can upload them to other servers. Just login to the server and upload. You do not need to generate a new key for every server. One key will work on multiple servers.
