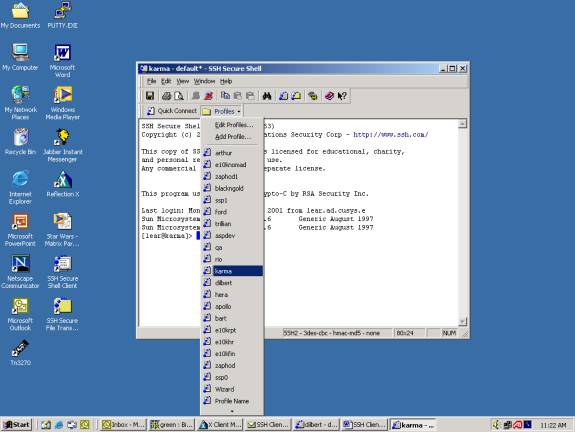How to Login to Dilbert Using SSH Client
- Double click the SSH Secure Shell Client Icon to start an SSH connection.
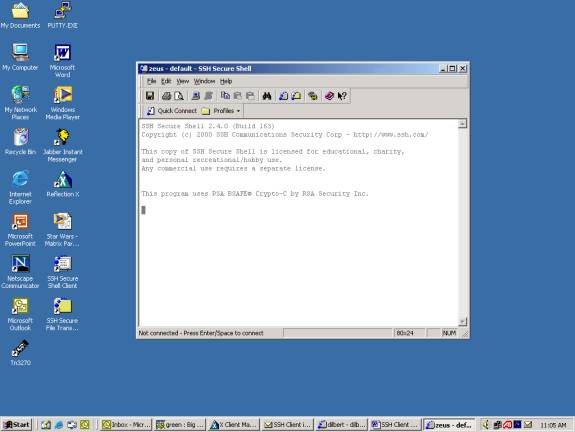
- Click once on “Quick Connect.” (If this is not the first time you have logged in and you saved a profile (more on that later) click once on Profiles and select the host to which you want to connect).
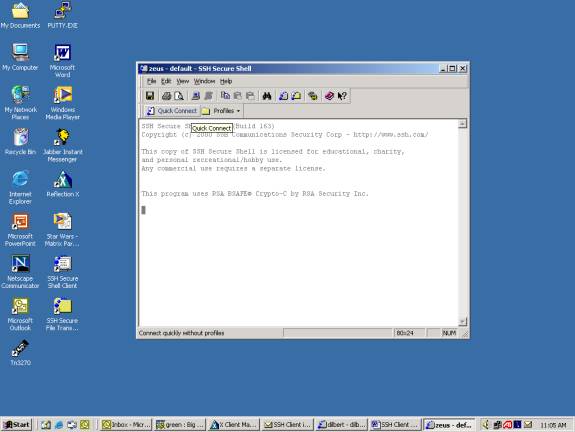
- Fill in the “Host Name” (dilbert.cusys.edu) and “User Name” (your login ID or account name) fields to login in to the appropriate server. Click “Connect” to start the login process…
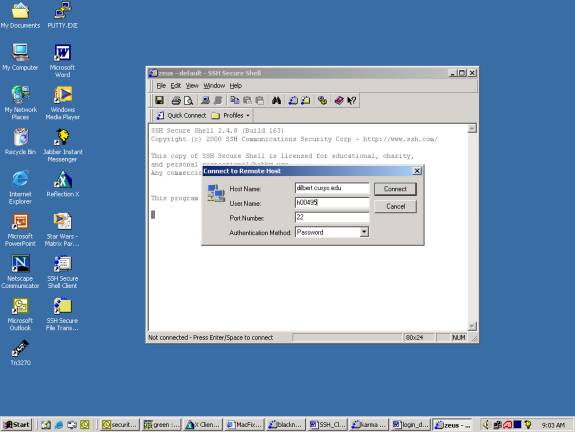
- The very first time you use SSH Client it will ask you about public keys – say “Yes” to that window. Otherwise expect to see the password window next (see step 5 below).
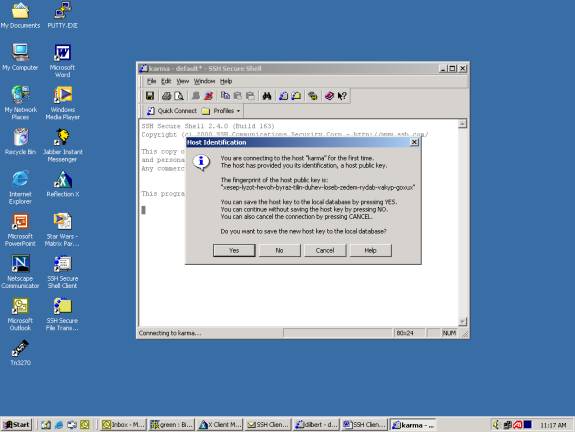
5. Enter your password, click ok.
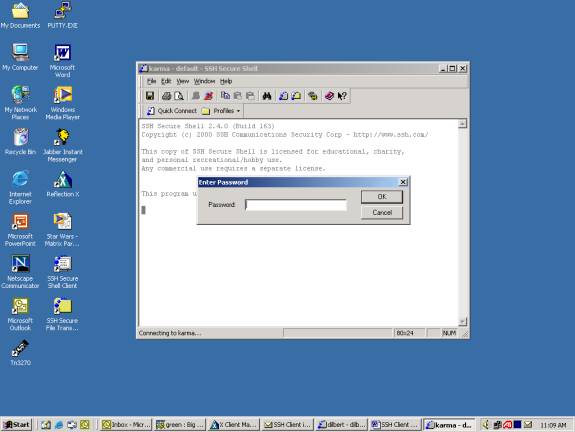
- If you will be doing this more than once you should name this “Profile” something like the hostname. That makes it easier to login from then on. Notice the “Add Profile” window that appears for a moment near the upper right portion of your SSH login window. Type in the host name where you see the highlighted words “Profile Name.”
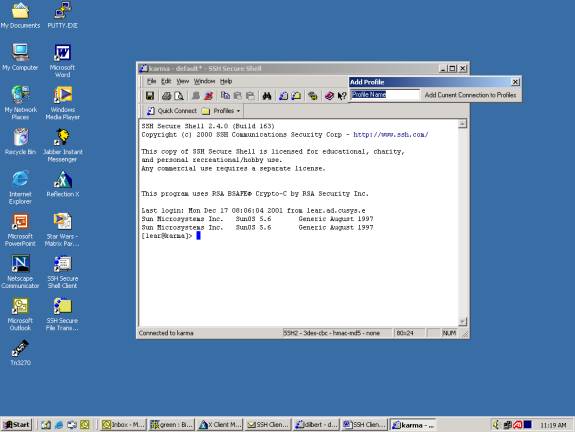
- When you login the next time select “Profiles” then the name you called your profile (hostname is usually the best way to name these profiles).