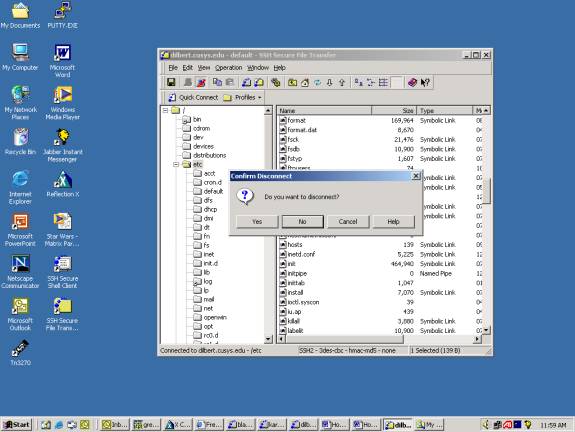How to Use Secure File Transfer Protocol (SFTP)
- Double-click the SSH Secure File Transfer Client icon on your desktop…
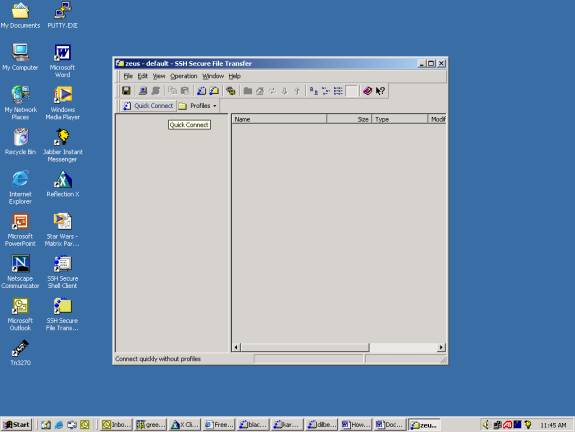
- Use the “Quick Connect” option to establish your session. Enter the “Host Name” you wish to connect to (like dilbert.cusys.edu). Enter your “User Name” and click “Connect.”
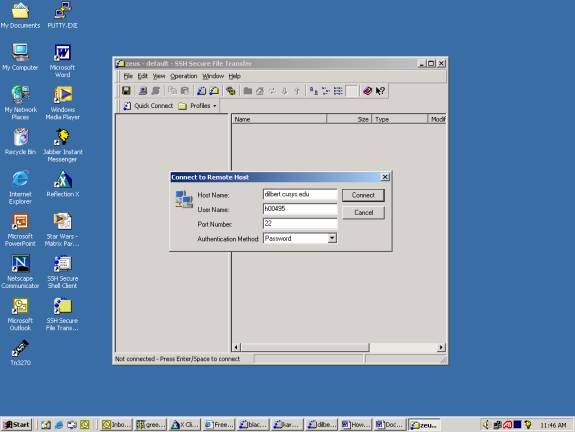
- If the file you wish to transfer is coming from your PC then open “Windows Explorer.” Navigate to the appropriate folder where the file is located.
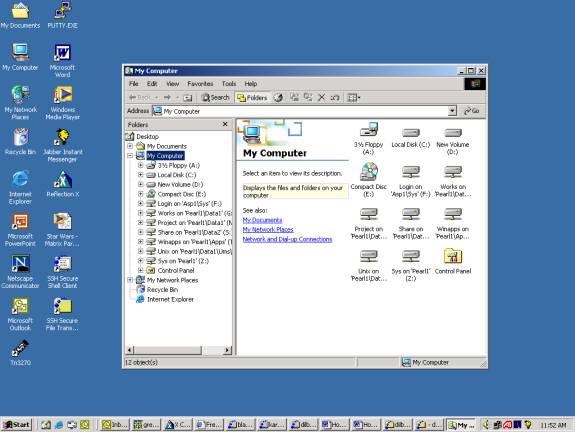
Otherwise open another SSH Secure File Transfer Client by double-clicking the icon on your desktop and repeat step 2.
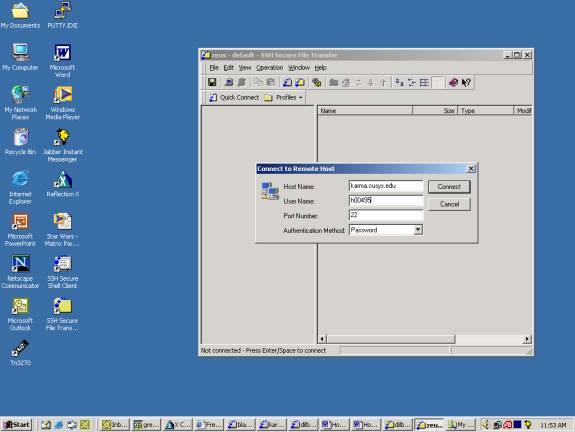
- Drag and drop the file into the appropriate directory. I like to cascade my windows to make this easier. In this example I’m copying a file from dilbert.cusys.edu to karma.cusys.edu. Notice the karma SFTP window is on the lower left and the dilbert SFTP window is on the upper right to allow an easy drag and drop.
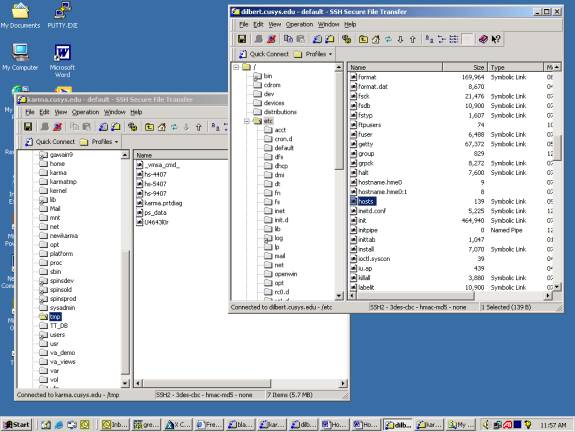
- Please disconnect your SFTP session when you have completed the file transfer by clicking on the computer icon with the red slash through it. Another way is to go to the “File” menu and “Disconnect.”